
- ELICENSER CONTROL CENTER CRASHES ACTIVATION CODE
- ELICENSER CONTROL CENTER CRASHES SERIAL NUMBER
- ELICENSER CONTROL CENTER CRASHES INSTALL
- ELICENSER CONTROL CENTER CRASHES UPDATE
- ELICENSER CONTROL CENTER CRASHES SOFTWARE
The removed items are then listed under "Not Installed" for easy reinstallation. The files are removed from your computer and from the NEXUS2 library.
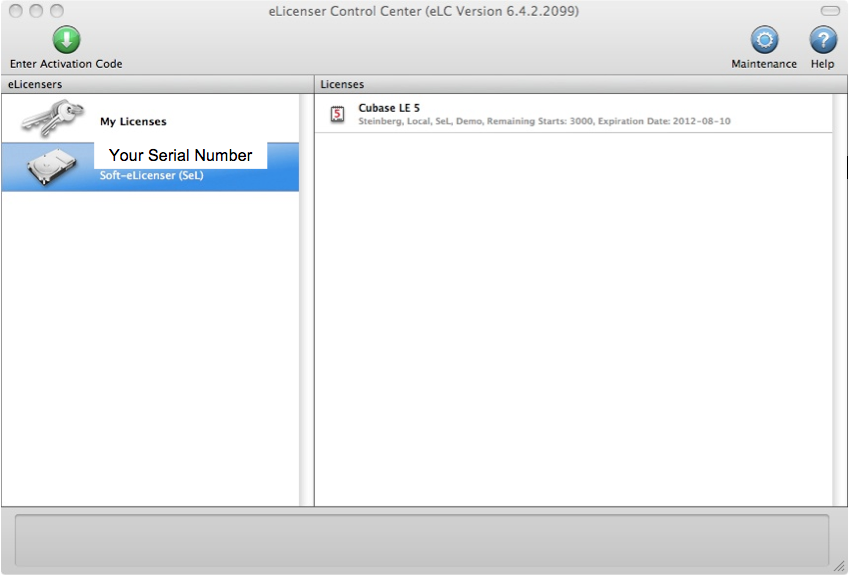
If you need to uninstall any products, just right-click on the product in the reFX Cloud app and choose "Uninstall". This scans and fixes the files if issues are found. It is possible to verify the integrity of files by right-clicking any installed item in the reFX Cloud app and choosing "Verify". Queued: This shows the currently queued files and updates to be downloaded with the ability to cancel any update.
ELICENSER CONTROL CENTER CRASHES UPDATE
Otherwise, you can manually choose to update each item by left-clicking it. If auto-updates are enabled in preferences, then these are updated automatically. Outdated: This lists all the items that have updates available. Not Installed: This tab shows any products you have in your account that are not currently installed. The right-click options "Verify" and "Uninstall" are available.
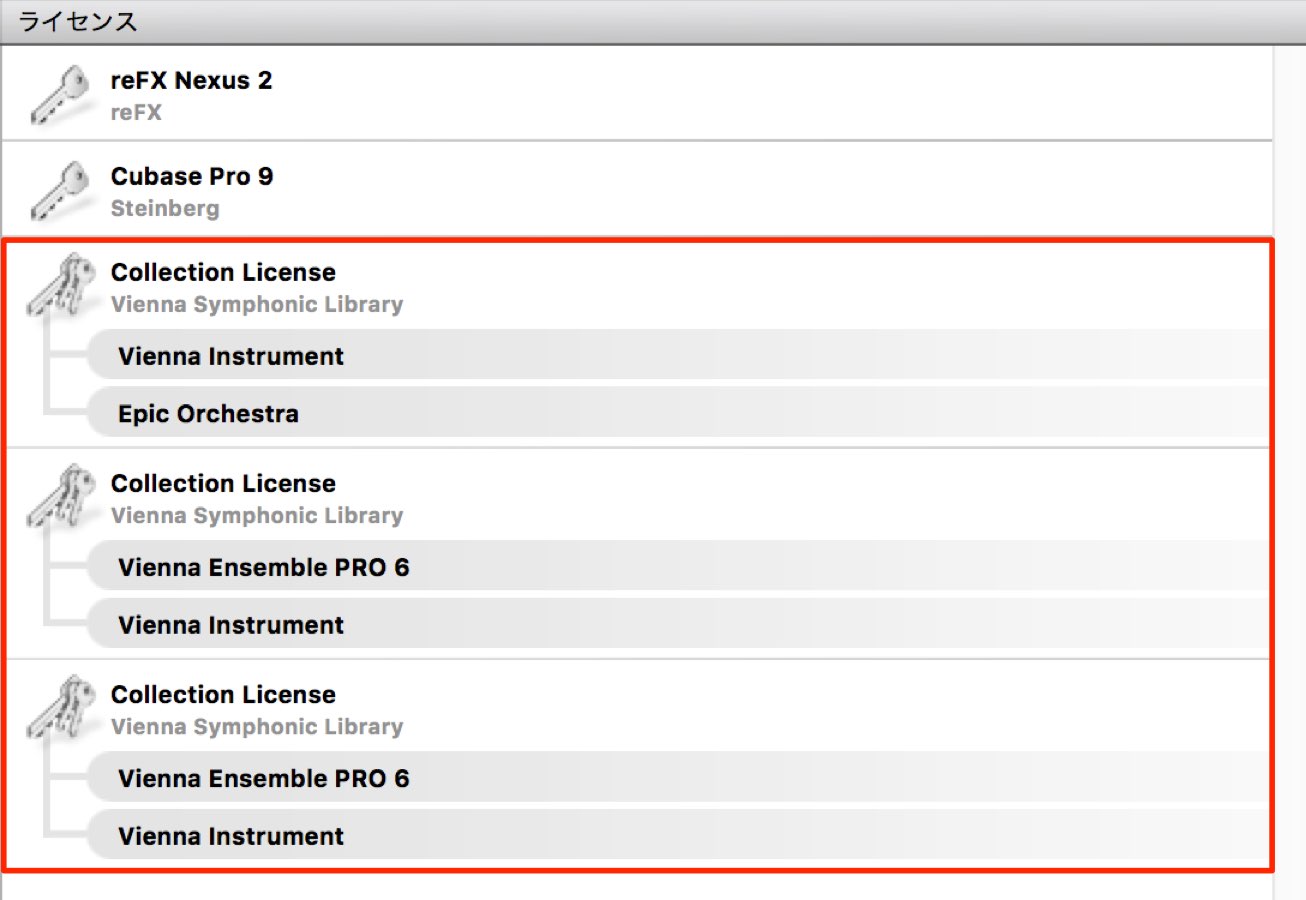
Installed: Shows all content currently installed. "Uninstall" deletes the product from your hard drive. "Verify" checks the integrity of the file and fixes it in case issues are found. If it is installed already, you can right-click the icon and select "Verify" or "Uninstall".
ELICENSER CONTROL CENTER CRASHES INSTALL
Left-click any icon to download and install the product. It lists all reFX products currently in your account. Managing Downloads and UpdatesĪlong the top of the reFX Cloud app are tabs to view your products.Īll: The default page. If you are reinstalling NEXUS2 and have an existing library or had to move the library path, simply select the existing Library Folder path in the settings and allow the app to scan and verify the files. Options: Enable (blue toggle) and disable (gray toggle) system notifications, silent product installations (without displaying each installer), and downloading any updates automatically when launching the app.Ĭlick the "gear" icon again to close the settings menu. This can be any available drive (including external hard drives) with enough space for the required libraries. Library Folder: Set where you want the library content to be installed. Reduce it if you wish to limit the amount of bandwidth available to the reFX Cloud app. Network: You can set the appropriate speed profile for your internet connection here. The screen now flips to the settings tab: Open the settings menu using the "gear" icon at the top of the window: Keep in mind that to install all available NEXUS2 libraries requires 150+ GB of HDD space. This should be a location that has a suitable amount of space available for the libraries. Once you have logged in, you see the products you have available for installation:Ĭonfiguring reFX Cloud Settings and Installation Pathsīefore starting the installation of your content, you must first set the path where you want the large library of NEXUS2 content to be installed. Enter your account email and password to connect to your account. Once installed, launch reFX Cloud and you are prompted for your reFX account details. To install NEXUS2 and any expansions you need to first download and install the reFX Cloud app.įirst, log in with your details and visit the 'Downloads' page of your account.ĭownload the reFX Cloud app and install it to your computer. Once this is done, you are good to move on to using the reFX Cloud app. You only need to install the latest version of the eLicenser Control Center and make sure the USB-eLicenser containing your NEXUS2 license is plugged into your computer. Re-installing NEXUS2Īny subsequent installation of NEXUS2 does not require the steps listed above as your NEXUS2 license is stored on your USB-eLicenser already.
ELICENSER CONTROL CENTER CRASHES SERIAL NUMBER
On your profile page, enter your serial number in the 'eLicenser(s)' field and click 'update'.

ELICENSER CONTROL CENTER CRASHES ACTIVATION CODE
To download your license:Ģ) Download and install the latest version of the 'eLicenser Control Center'.ģ) Plug your USB-eLicenser into your computer.Ĥ) Go to your 'Downloads' page, and copy your activation code (the code beginning with '0240').Ħ) Click on the large green 'Enter Activation Code' button.ħ) Paste in your activation code, click 'continue', and follow the on-screen prompts.Ĩ) Note your USB eLicenser's 5 - 7 digit serial number.
ELICENSER CONTROL CENTER CRASHES SOFTWARE
The software you've purchased uses the USB-eLicenser. All you need to do is decide which products to install by clicking on the icons. There is no need to download and import individual licenses or master key files. ReFX Cloud handles all your licenses for you. With reFX Cloud you can easily manage all your available products, edit the content installation location, automatically download any new updates, and check the integrity of files for troubleshooting and automatic fixes.

Installing and managing your reFX products is now a simple process with the reFX Cloud App.


 0 kommentar(er)
0 kommentar(er)
